
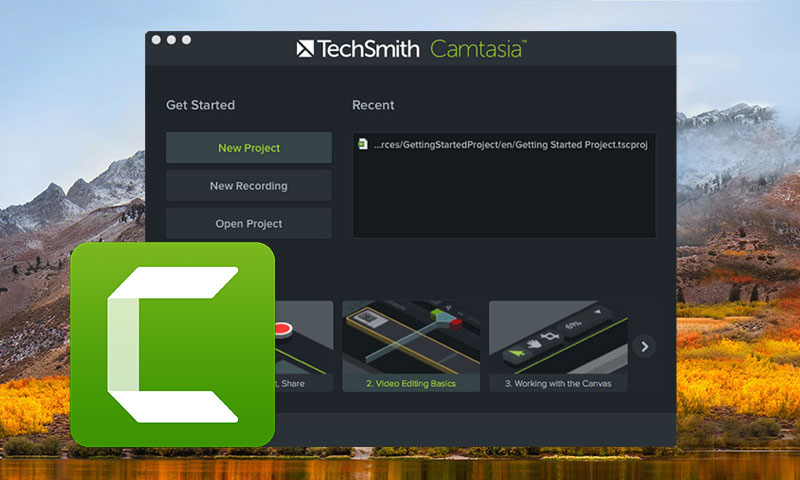
For now, I'm gonna go back to the General tab and change my settings back to the TREC file format. If you're sending your files directly over to one of those other editors, you may wanna come in here and customize some of these settings here and that's how you get into that. If you go back over to the General tab and you change your Saving file format to AVI, and then you go back to the Inputs tab, you can see that both of these options are available to you now. Notice that the buttons for Video Settings and Audio Settings are both grayed out. Now, I'd suggest always leaving this option set on 30 frames per second to give yourself the most flexibility when you're editing.

This first option here allows you to set what frame rate you want Camtasia to capture your footage in. I'll click the OK button and then let's go over to the Inputs tab. For the rest of this course, I'll have this option selected so you'll start to see the custom save dialogue box after I complete any recordings from now on. This is by far the easiest way to create custom names for your clips inside of Camtasia. This way at the end of each of your recordings, you can choose what file name that you want Camtasia to save that file as instead of this Rec, Month, Day, Year format. I would suggest clicking on this File Options button and then changing this setting to this first option here for Ask for File Name. I'll leave mine set on the TREC file format. TREC format unless you're shipping your screen captured recordings over to another editor such as Premiere Pro CC, DaVinci Resolve, Avid, or Final Cut Pro, in which case you may wanna select the AVI file format just to save yourself a few steps. Now, in general, you'll always wanna record in the. TREC file, which is the native Camtasia file format, and. Now, under the Saving sections, you have two options of file formats that you can record to, the.
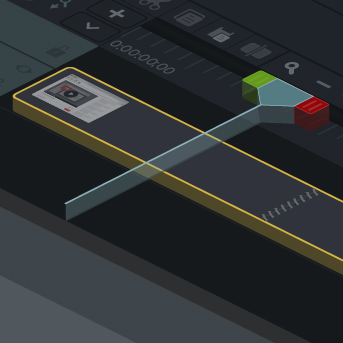
Disabling the screensaver during capture prevents your screensaver from accidentally turning on in the middle of a recording.
Change the audio settings with camtasia 3 for the mac movie#
Then next option is really nice to leave on since Camtasia will track your key presses and you can use the keystroke call outs that we'll look at in a later movie to automatically show your keyboard shortcuts to your viewers. I'm gonna leave this option checked so that everything on my screen gets recorded. Unchecking the option will only capture the current, active window while you're recording. In the Capture section, the option for capturing layered windows means that if this option is checked then all of the windows on your screen will be captured. On the General tab, these top two items under the Help section are really helpful when you're just getting started, but you'll likely wanna uncheck both of these options as you get more comfortable using the recorder and you don't need the tool tips as often. Let's have a look at the most common settings. Now, that's pretty straight-forward, but if you click on the Tools menu here and then select Options, there's a whole set of hidden settings that you can customize. Now, the most basic customization is turning on or off the various types of content that you'll be recording such as clicking on the audio button here to disable your microphone or clicking on it again and you'll turn that setting back on.
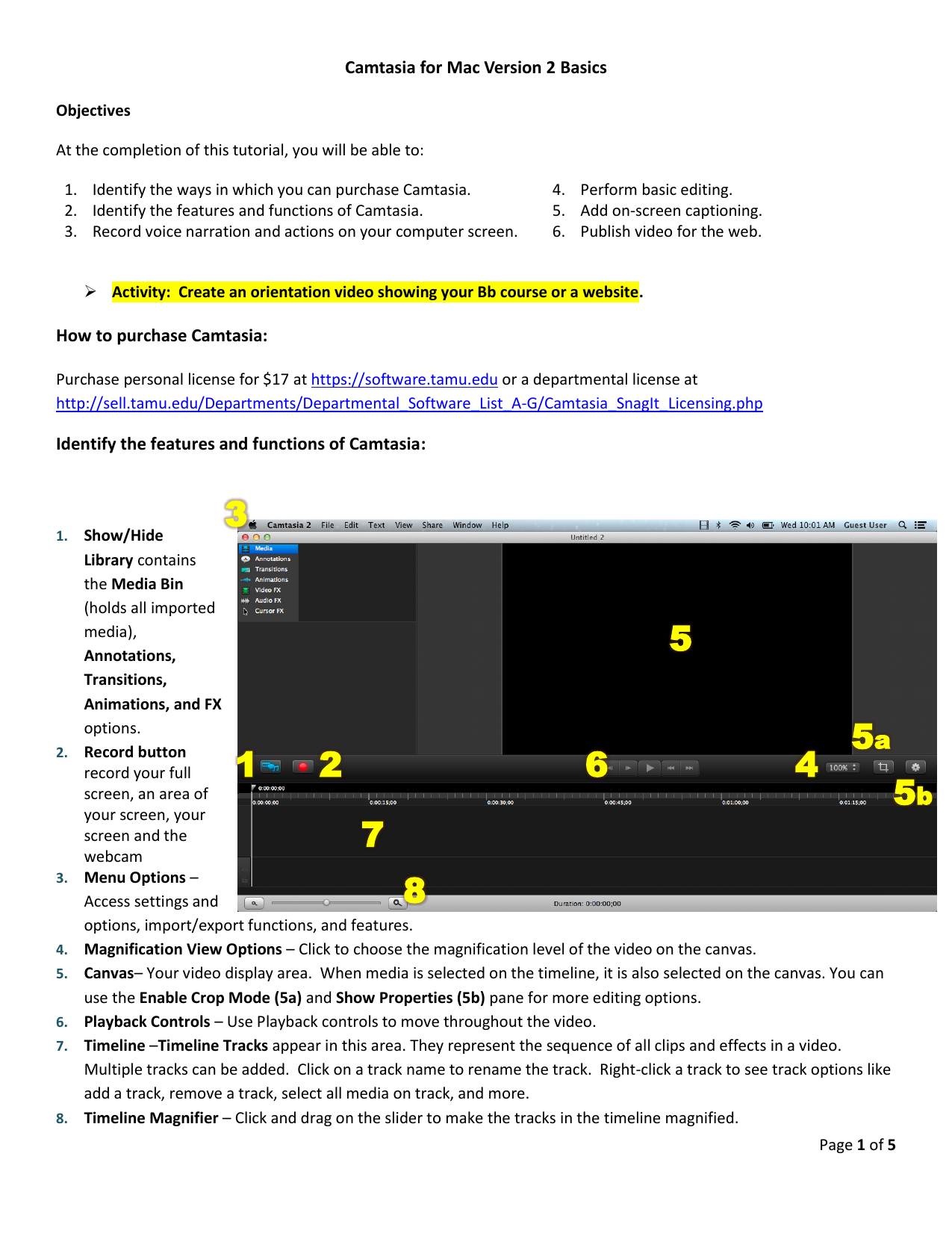
You can customize the Camtasia recorder settings to work the way that you need 'em to work.


 0 kommentar(er)
0 kommentar(er)
